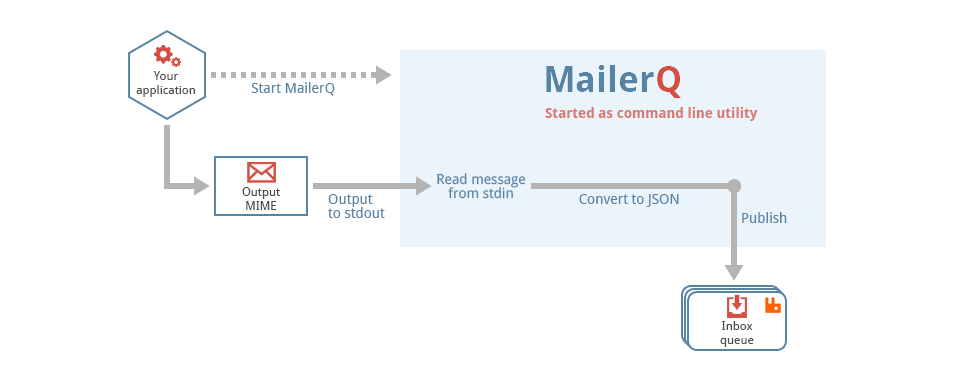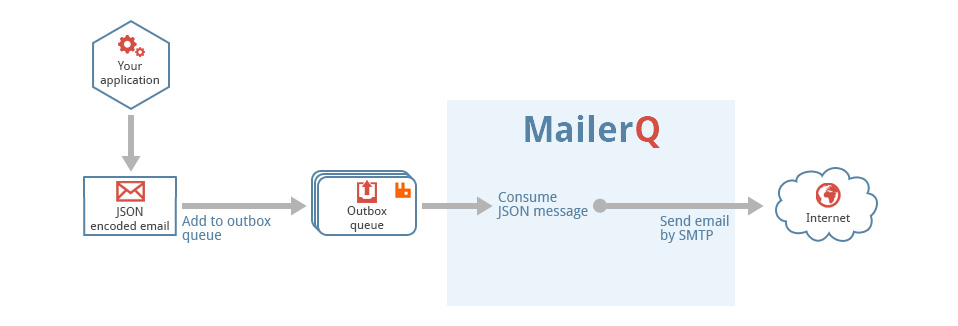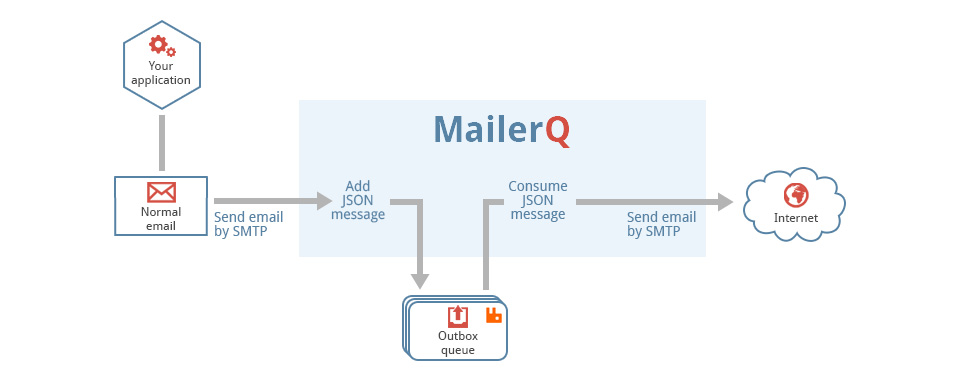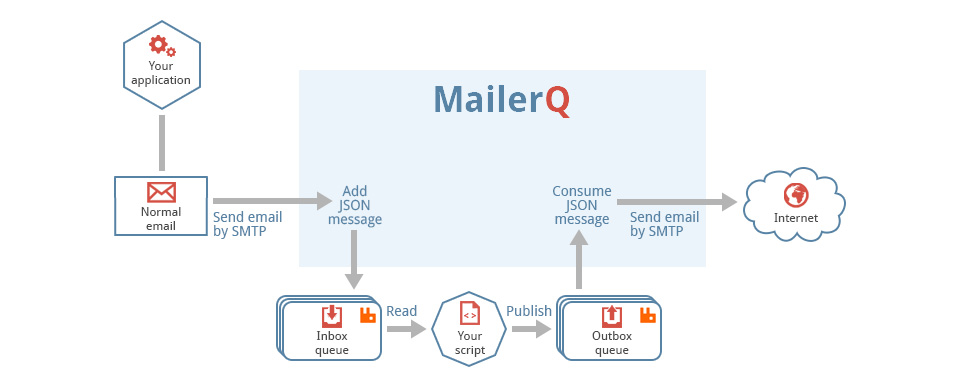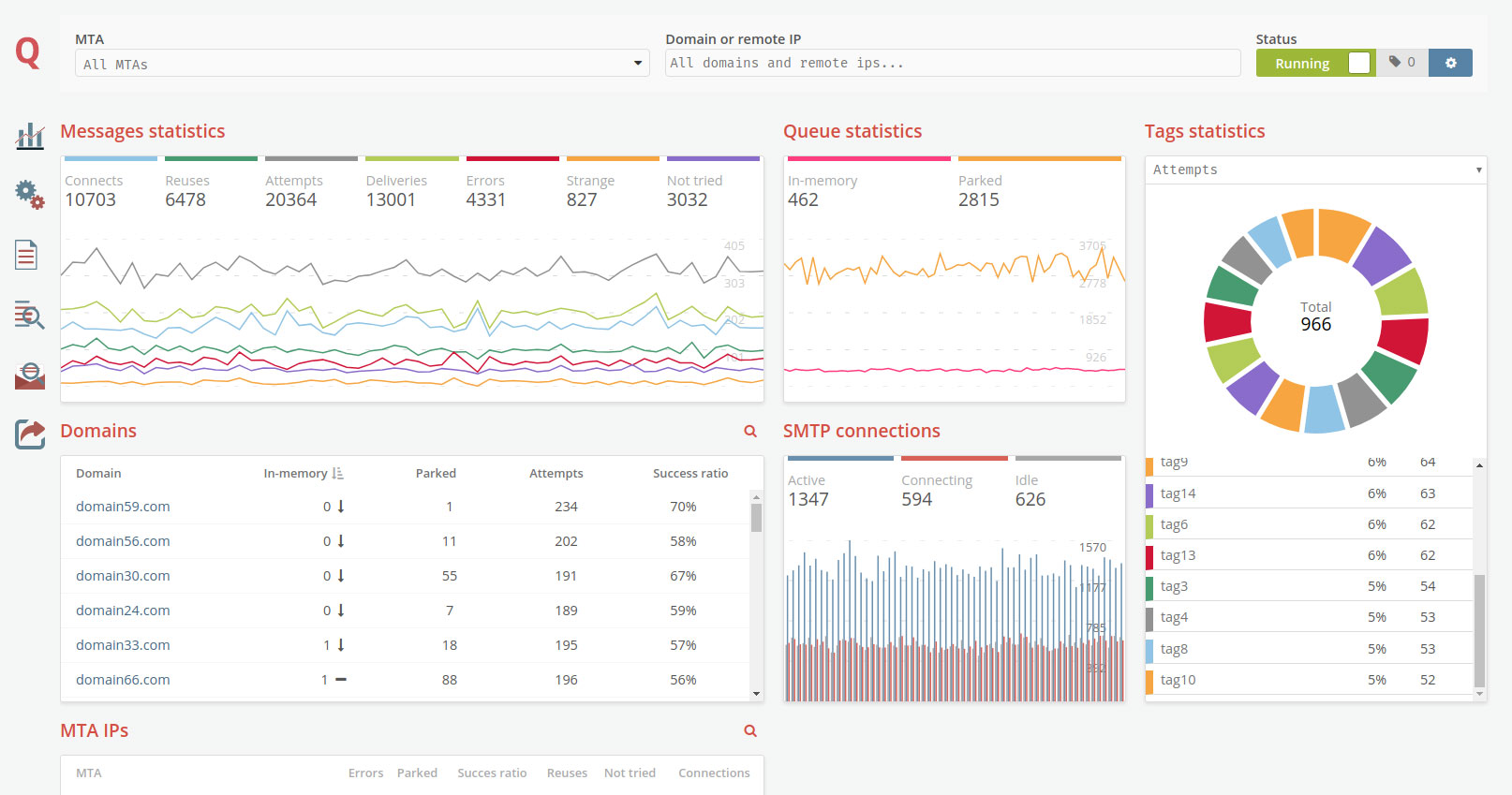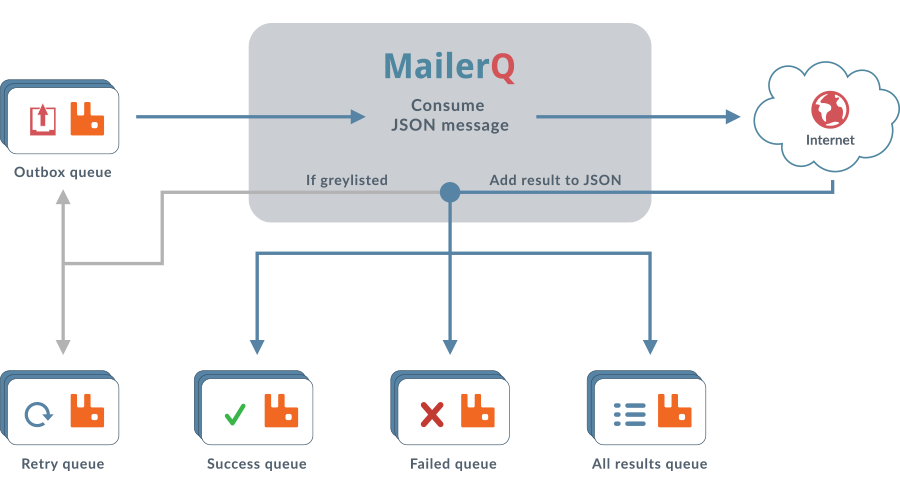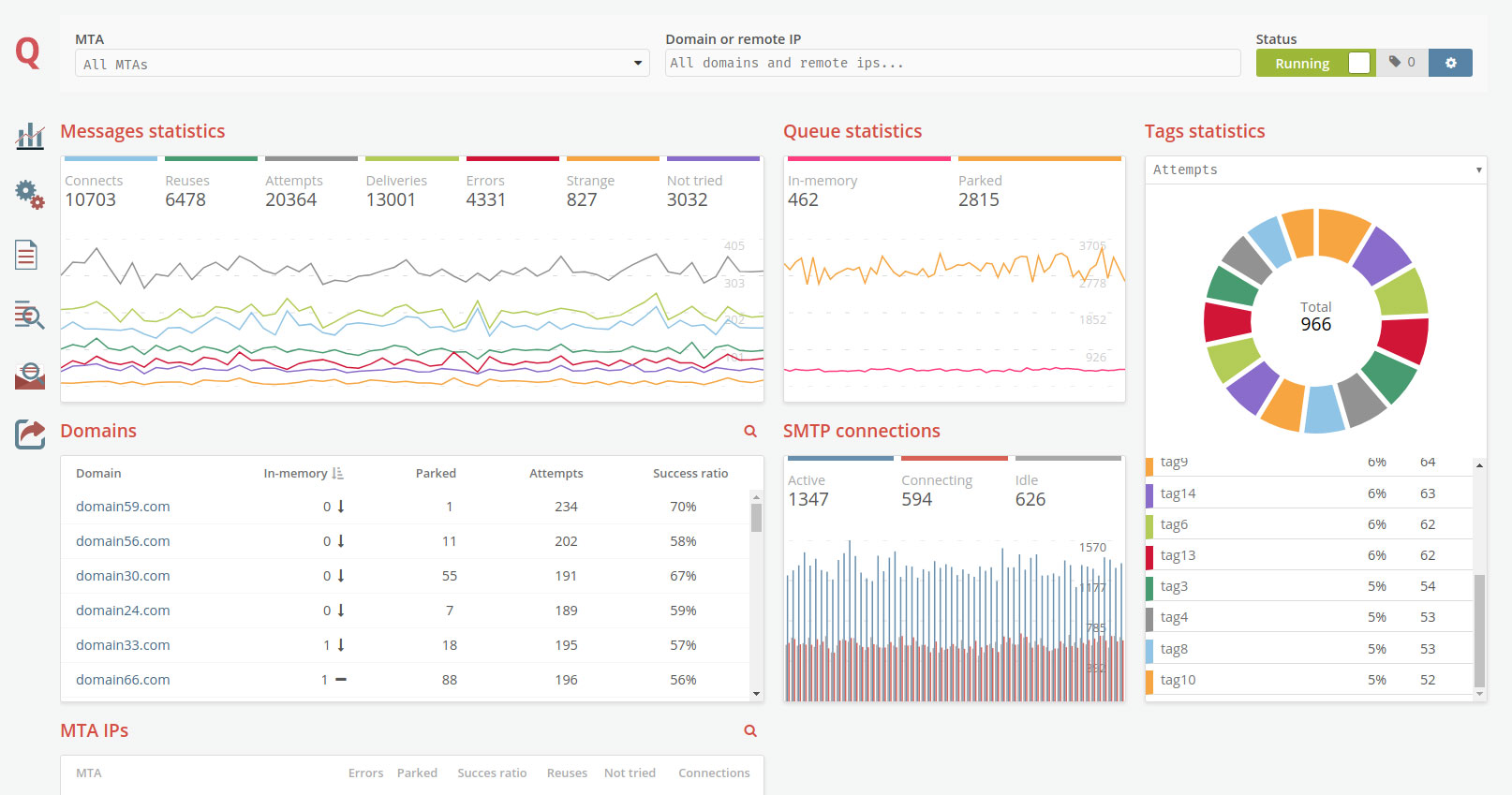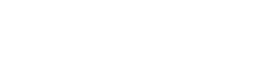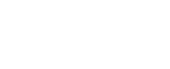Function MQ_setContextData
This function can be called to store data which can then be retrieved later using the MQ_contextData() function. The data is segmented per plugin, so data stored will not overwrite data stored by other plugins, or in different contexts.
/**
* Store data in the context
*
* @param context the context to store the data in
* @param value the data to store
*/
void MQ_setContextData(MQ_Context *context, void *value);